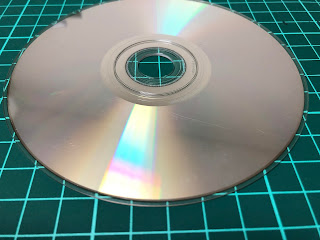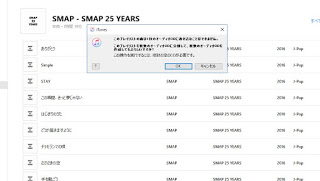どーも!省吾です!(^^)!
前回に引き続き、今回もノートパソコンをアップグレード!今回は、禁断の『CPU交換』です(^^)
2013年の夏ごろに家電量販店で『インターネット加入でパソコンが安く買える!』というよくあるパターンに乗っかって買ったノートパソコン!このパソコンならインターネット2年契約で実質無料!という超格安なモデル(;^ω^)
そして現在のスペックは
- Windows10 Home 64ビット
- 8GBメモリ
- 250GB SSD
- IEEE 802.11 ac対応
といったところです(^^)
換装するCPU
コレを入手しました!(^^)!
Celeron 1000Mと同世代(Ivy Bridge)のCore i3-3120Mです!!!!(^^)!!!!
色々調べて、不安ながらもノートパソコンのCPUを交換する!という私にとっても初の挑戦です(^^)今回調べた結果によると、Cerleron 1000Mと同ソケット(FCPGA988)のCPUは、
・↑クリックするとインテルのサイトにとびます!(Qが付くCPUはクアッドコア)
おおよそこの種類が当てはまりました。どれもインテルのCPU第3世代のlvy Bridge。しかし細かく言えばCPUの平均消費電力に当たるTDPがCore i7の場合、45Wになってしまう…。その他は35W仕様なので、マザーボードが対応しているかが不明な場合は注意した方がよさそうです(;^ω^)
また、マザーのチップセットよってもCore-i7まで対応していなかったり…。で、今回はとりあえず安全で、比較的安価で手に入るCore-i3をチョイスしてみた…というわけです!(^^)!
開腹
CPUのソケット形状はCeleron 1000MでFCPGA988です!
まずこのソケットタイプのCPUを検索してちょうよさそうなお手頃なCore i3を選びました。あまりに高性能なCPUを選ぶと、ソケットは一致していてもBIOSで対応していなかったり、ヒートシンクが耐えきれなくて熱暴走してしまう恐れがあったので、今回はアップグレードを体感しつつ、予算的、性能的に妥当なCore i3にしたと言うわけです(;^ω^)
Celeron 1005Mも同じソケット。
※1000Mと1005Mはクロック周波数が違うだけのようです。
1000M…デュアルコア/1.80GHz
1005M…デュアルコア/1.90GHz
これがCPUです!
左がCeleron 1000M、右がCore i3-3120M
コア部分の形が少し違います。Core i3-3120Mは2.50GHz 2コア 4スレッドです。
まずは無事、ソケットに収まりました。この瞬間が一番ドキドキしました。買ってソケットに入らない!ということになるとショックですから!
ソケット下の黒いのを左に180度まわすとロックが解除され、右に180度まわすとCPUがロックされます。
グリスは持っていなかったのでアマゾンで安いのをポチりました。グリスがないとCPUの交換はできません。また、グリスも経年劣化してしまうらしいので、時々は既存のパソコンのCPUもグリスを塗りなおそうと思います。
ちょっと雑…だったかな…(;^ω^)
まぁ、ちゃんと放熱できれば良いので!(^^)!
動作確認
そして電源をいれて、無事に起動しました!(^^)!
起動の速度も速いです。CeleronとCore i3だと処理能力はかなり違います。Core i3とCore i5だと大きくは違わないと思いますが、Core i7になるとその差はかなり開きます(^^)
グラフィックスドライバのインストール
このCPUはインテルHD グラフィックス 4000なのでドライバをインテルのサイトからダウンロードしました!(^^)!
CeleronはインテルHDグラフィックス、Core i3はインテルHDグラフィックス4000
CPU載せ替えの際はグラフィックスのドライバも更新しないといけません!
グラフィックス・ドライバーの更新方法の記事↓

↑インテル HD グラフィックス ドライバのサイトです。
CINEBENCHでベンチマークを計測しました。こちらがCeleron 1000Mの時のベンチマークです↑
Core i3にしてベンチマーク計測!(^^)!
ん??なんか変??あなたのシステムのところ2コア、2スレッドになってる!(゜o゜)
あれ??たしかこのCPUは2コア、4スレッドのはず…( ;∀;)BIOSの設定を確認するも、CPUの設定項目自体が見つからない。もしかしてBIOSがハイパースレッディングに対応していない??と思い、とりあえずマウスコンピューターのサポートページからこのパソコンのBIOSのアップデートデータを入手!
指定の方法でアップデートを試みるも、どうやら既にアップデート済みらしい…。(+o+)
ならば、CMOSリセット!
しかしボタン電池はマザーボードの裏側なので、ボタン電池にアクセスするにはマザーボードを取り外さなくてはいけません。超絶めんどくさい!"(-""-)"
却下!!
とりあえず2スレッドの状態でも以前よりサクサク動いてくれるので最悪このままでいいや!と思い、最後にBIOS設定をデフォルトに戻し、再起動。すると…
やったー!!( ;∀;)
論理プロセッサ数 4ということでもう一度!(^^)!
結果が出ました!
Celeron 1000Mと比べると
- OpenGL
- ・9.72 fps → 13.58 fps
- CPU
- ・1.46 pts → 2.46 pts
- CPU(シングル)
- ・0.73 pts → 1.03 pts
なかなか良いのではないでしょうか。やはり体感速度も違うので快適です。
まとめ
このパソコンはブログの更新に使うくらいなので、Celeronでも特に不満は無かったのですが、一度はCPUの交換をしてみたかったので勉強を兼ねてやってみました。
ノートパソコン用のCPUは単体では新品での販売はないので中古で入手するしかありません。また、パソコンによってはCPUがマザーボードに直接半田付けされていて取り外せないものもあるので、事前に確認が必要です。
今回は中古で仕入れたCore i3も状態が良かったので運が良かったのかもしれません。ソケット形状が同じでも交換するCPUにチップセットが対応していなかったり、BIOSが非対応だったりで起動ができなくなる恐れもあるようです。
なので、くれぐれも自己責任で!!
CPUの交換をして楽しむ。というのもアリですがいろんなリスクを考えると買い替えを検討した方が良いかもしれませんね(*´з`)
CPUも近年はかなり進化していて、より省エネで高速な処理ができるようになりました。そして当時のCore i7でさえ近年のパソコンの処理速度の最低ラインくらいの性能だったりします。また、CPUが交換できてもCPUの放熱が追い付かず(もともとのCPUクーラーの性能が足りず)負荷をかけた使い方を続けると熱暴走する恐れがあります。
いっそ、買い替えた方が安いかな…(-"-)
でわでわ(^^)/