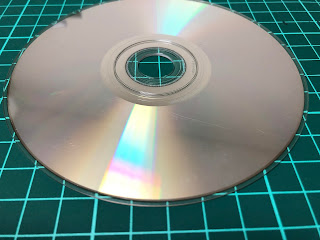どーも!省吾です!(^^)!
以前Core i3に載せ替えたノートパソコンを今度はCore i7に載せ替えました(^^)
載せ替えについては以前の記事でも紹介しましたが今回も改めて書いていきます!
CPUを載せ替えるのはマウスコンピューターのLBC100DR50W7
もともとこちらのパソコンにはCeleron 1000MというCPUが載っていましたがCore i3-3120Mに載せ替えて、今回はついにCore i7にグレードアップします!
Ivy Bridge世代のCore i7-3610QM
今回載せ替えるCPUはCore i7-3610QM
第3世代のCoreプロセッサーとして2012年4月から生産されたCPUで、今となっては古い規格となってしまいましたがCore i7となると今でも十分に通用する性能があります。
手に入れたCore i7-3610QMはオークションにて8,000円という相場より安い価格で落札できたものです。
- ベース動作周波数……2.3GHz
- ターボブースト時の最大……3.3GHz
- コアの数………4
- スレッド数……8
- TDP………45W
- 対応ソケット……FCPGA988
載せ替えるまえに
Windows10に搭載されている機能に【高速スタートアップ】なるものがあります。
この機能はパソコンのシャットダウン時にデバイスドライバーのイメージを保存しておき、再度立ち上げるときに保存したデータを読み込むことで起動の時間を短縮できるという仕組みです。通常はデータをいちど初期化して再度読み込みに行くので起動するのに時間がかかります。その機能をオフにします。
高速スタートアップ機能をOFFにする
①スタートボタンをクリックして左下の『設定』を開く。
②電源とスリープを選択
③電源とスリープ画面の右側にある『電源の追加設定』をクリック。
④『電源ボタンの操作を選択する』をクリック。
⑤『現在利用可能ではない設定を変更します』をクリック
これにより下のシャットダウン設定を変更することができるようになります!
⑥高速スタートアップを有効にする(推奨)のチェックを外す。
⑦変更の保存をクリックして画面を閉じます!
※そのあと安全にシャットダウンしてください!!!
載せ替え
安全のためバッテリーは外しましょう!
必要なところのパネルが外せるので良心的なノートPCです。
CPUは右半分のパネルを外します。
ネジが5本
ここまでラクすぎて言うことなし!!(^^)!
画像中央がCPU部分です。
先に右上のファンを外します。
その次に放熱器。
すぐにたどり着けました。まえに載せ替えをしたCore i3-3120Mです。
ソケット下のロックをマイナスドライバーを使い左に回すとCPUのロックが外れます。
・左がCore i3-3120M
・右がCore i7-3610QM
コア部分の大きさが違いますね。
ソケットが同じなのでピンの配置も同じです。
中央のキャパシタの配置は違います。
ソケットにハマりました。『形状が合わなかったらどうしよう……(; ・`д・´)』という不安も問題なかったようです。
この作業は何度やってもドキドキします(;^ω^)
CPUグリスは必須です。
グリスを塗って伸ばしました!
とりあえず起動すれば今回はオッケー!(^^)!
動作確認
まずBIOSを起動させます。
電源を入れた瞬間F2を連打!!
※BIOSの起動方法は機種によって違います。
BIOS画面のExitタブのLoad Setup Defaultsを選択。
一番上のExit Saving Changesを選択してBIOS画面を閉じる。
無事起動しました!
タスクマネージャーを開くと8スレッド分表示されています!!(^^)!
体感としてはCore i3の時より起動がスムーズな印象でした!
パソコンの本体に『intel inside』って書かれたシールが貼られています。
Core i7のシールに張り替えた方がカッコイイのですが、そもそも『インテル入ってる!』って書いてあるのでわざわざ交換する必要もなさそうですね(^^)
まとめ・注意事項
CPUの載せ替えは自己責任でお願いします!
私自身、入念な下調べを行っています。最近のノートパソコンはCPUがマザーボードに直接はんだで固定されているケースが多いのでその場合は交換はできません!
CPUを交換する際、ソケット形状が同じでもチップセットなどの関係で動作しない不具合が起きる場合があります。
はっきり言ってCPUを交換するよりパソコン自体を買い替えた方が絶対に安心できます!
お仕事用などの大切なパソコンの場合はCPU交換をして延命させるのではなく、買い替えを強くおすすめします!
グラフィックスについて!
下位のクラスのCPUから上位のCPUに初めて載せ替える方はインテルのサイトからグラフィックスのドライバをダウンロードする必要がある可能性があります。
例→Celeron 1000MからCore i7-3610QMへ
この場合、Celeron 1000Mは【インテル®HDグラフィックス】であるのに対し、Core i7-3610QMは【インテル®HDグラフィックス 4000】なので、ドライバを更新する必要があります。
でわでわ(^^)/
参考記事
おすすめ記事